Chế độ môi trường xung quanh – Ambient Mode là tính năng của YouTube giúp nâng cao trải nghiệm xem video của bạn trên cả thiết bị di động và máy tính. Nếu bạn dành nhiều thời gian mỗi ngày để xem YouTube thì chắc chắn không thể bỏ qua chế độ này. Hãy cùng xem cách sử dụng Ambient Mode như thế nào nhé!
Chế độ môi trường xung quanh của YouTube là gì?
Ambient Mode của YouTube cho phép bạn đắm mình vào trải nghiệm xem video, đồng thời giảm mỏi mắt khi nhìn lâu. Đúng như tên gọi, chế độ này tạo ra gradient màu sắc trên nền màn hình của thiết bị trong lúc phát video YouTube, màu này xuất phát từ chính video mà bạn đang xem và được chuyển đổi một cách mềm mại để tạo cảm giác như màu của video đang tỏa ra xung quanh khung hình.
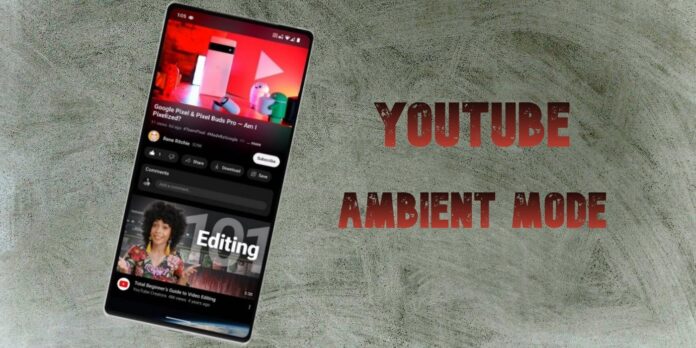
Chế độ môi trường xung quanh của YouTube rất linh hoạt và có thể chuyển màu nền ngay lập tức mỗi khi màu sắc trong video thay đổi, giúp trải nghiệm xem video của bạn trở nên sống động hơn.
Lưu ý rằng do tính chất đặc biệt nên tính năng này chỉ hoạt động khi bật chế độ nền tối trên YouTube. Nói cách khác là bạn phải bắt đầu bằng cách bật chế độ nền tối trên YouTube trước khi làm theo các bước hướng dẫn dưới đây về cách bật chế độ môi trường xung quanh. Ngoài ra bạn cũng nên cập nhật phiên bản mới nhất của ứng dụng YouTube trên thiết bị di động để chắc chắn có thể tìm thấy Ambient Mode.
Cách sử dụng Ambient Mode của YouTube trên thiết bị di động
Khi xem video bằng ứng dụng YouTube trên Android và iOS, việc bật chế độ nền tối sẽ tự động kích hoạt Ambient Mode, nhưng bạn cũng có thể tắt nó theo cách như sau:
- Nhấn vào video bất kỳ để bắt đầu phát.
- Chạm vào khung hình video để hiện các tùy chọn điều khiển.
- Nhấn Cài đặt (hình bánh răng) ở góc trên bên phải, chọn Cài đặt bổ sung trong menu hiện ra.
- Nhấn vào Chế độ môi trường xung quanh để tắt, YouTube sẽ hiện thông báo xác nhận đã tắt tính năng.
- Nếu bạn muốn bật lại Ambient Mode thì làm tương tự.
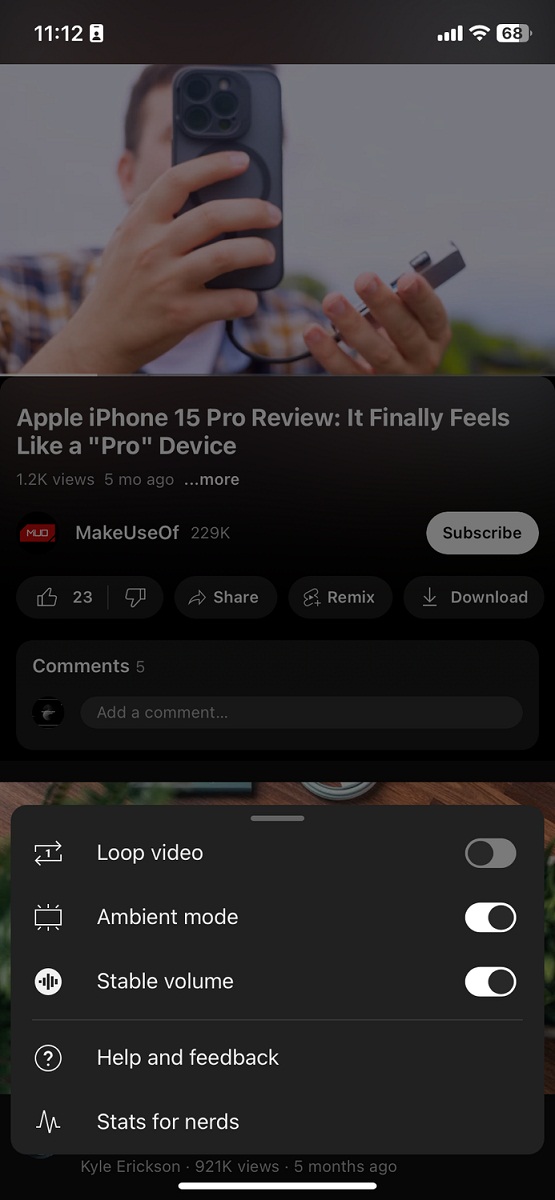
Lưu ý rằng chế độ này không hoạt động khi xem video offline, trừ khi thiết bị đang kết nối Internet. Nếu bạn tải video YouTube thì khi mở lên xem cũng không có Chế độ môi trường xung quanh trong phần cài đặt.
Cách sử dụng Ambient Mode của YouTube trên trình duyệt web
Trên trang web YouTube dành cho máy tính, trước tiên bạn cũng phải bật chế độ nền tối để tự động kích hoạt Chế độ môi trường xung quanh. Sau đó nếu bạn muốn tắt thì làm như sau:
- Mở video bất kỳ và di chuột lên khung hình video để hiện ra các tùy chọn điều khiển.
- Nhấn Cài đặt ở góc dưới bên phải của khung hình video, nhấp vào Chế độ môi trường xung quanh để tắt tính năng. Màn hình xung quanh video sẽ mất hiệu ứng chuyển màu và điều này áp dụng cho mọi video sau đó.
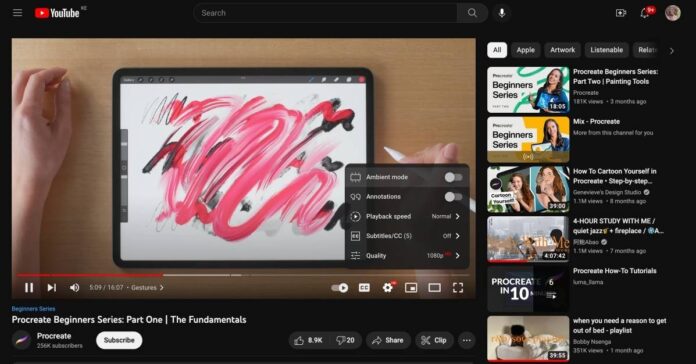
Chế độ xem rạp hát của trang web YouTube trên máy tính cũng có Ambient Mode, vì vậy bạn không cần chọn chế độ xem mặc định để trải nghiệm hiệu ứng môi trường xung quanh.
Những cách khác để xem video YouTube hay hơn
Chế độ môi trường xung quanh là tính năng đặc biệt giúp bạn xem video YouTube với cảm giác ấn tượng. Ngoài ra bạn có thể tăng chất lượng video bằng cách nhấp vào Cài đặt > Chất lượng > Chất lượng hình ảnh cao hơn trên thiết bị di động, nếu bạn mở trang web YouTube trên máy tính thì chọn độ phân giải cụ thể như 1080p, 1440p hoặc 2160p.
Ngoài ra cũng có cách để chọn độ phân giải cao cho mọi video YouTube nhưng sẽ tốn nhiều dữ liệu mạng, vì vậy nếu bạn muốn tiết kiệm thì xem video ở độ phân giải thấp sẽ tốt hơn.
Mời bạn xem thêm các bài liên quan:
- Cách thay đổi độ phân giải cho mọi video YouTube trên điện thoại và máy tính
- Tính năng AI mới của trình duyệt Chrome: Tạo chủ đề tùy ý, gom các tab và tạo văn bản AI
Hãy theo dõi BlogAnChoi để cập nhật nhiều thông tin bổ ích nhé!


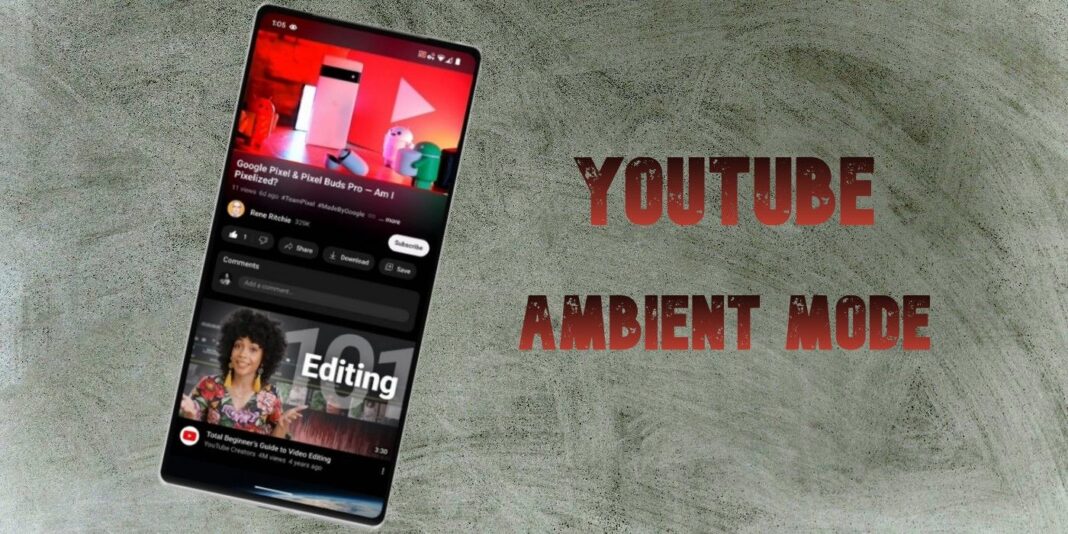













































Bài viết này đã mang đến cho bạn những thông tin gì mới mẻ? Hãy chia sẻ với mình qua bình luận.